Unlocking the digital gateway to enhanced graphics and gaming experiences, DirectX Admin Password Update unveils a new era of security and accessibility.
Checking the Article’s Accuracy
To ensure the accuracy of the information provided in the article titled “DirectX Admin Password Update,” follow these steps:
1. Verify the source: Double-check the credibility of the source where the article is published. Look for reputable websites or forums like Reddit.
2. Cross-reference with official documentation: Consult the official DirectX documentation from Microsoft for accurate and up-to-date information.
3. Check for any updates or discussions: Look for recent discussions or updates related to DirectX admin password changes. This can help you identify any potential changes or issues.
4. Validate the information: Use trusted resources to verify the accuracy of the content. Microsoft’s support forums or official websites can provide reliable information.
5. Consult with experts or partners: Reach out to experts or partners who specialize in DirectX or gaming to get their insights and opinions on the article’s content.
Remember, it’s essential to ensure the accuracy of the information you rely on, especially when it comes to technical topics like DirectX administration.
Opening DirectX Diagnostic Tool in Windows 10
To open the DirectX Diagnostic Tool in Windows 10, follow these steps:
1. Press the Windows key + R to open the Run dialog box.
2. Type “dxdiag” and press Enter.
3. The DirectX Diagnostic Tool window will open, displaying information about your DirectX version and system specifications.
From here, you can troubleshoot DirectX-related issues, check for updated drivers, and view system information relevant to your gaming experience. If you encounter any problems or errors, you can reset DirectX settings or reinstall DirectX using the DirectX setup.
Note: This tool is also available in previous versions of Windows, such as Windows 7 (dxdiag windows 7), and Windows 11 (windows 11) will also have this tool for troubleshooting and system analysis.
Remember that administrative privileges may be required to perform certain actions within the DirectX Diagnostic Tool. If you don’t have admin rights, consider reaching out to your system administrator for assistance.
Installing Software with Admin Rights
To install software with admin rights, follow these steps:
1. Right-click on the software installer file and select “Run as administrator.”
2. If prompted for an admin password, enter the password for the admin account.
3. Follow the on-screen instructions to complete the installation process.
4. Once the installation is complete, you can launch the software using the admin account.
Note: Installing software with admin rights allows you to make changes to the system that are not possible with a regular user account. This may be necessary for certain software installations or updates.
If you encounter any issues during the installation process or have any further questions, please reach out to our support team for assistance.
Alternative Methods for Software Installation
- Windows Update: Utilize the built-in Windows Update feature to automatically download and install the latest version of DirectX.
- Microsoft Store: Visit the Microsoft Store and search for DirectX to download and install it directly from the store.
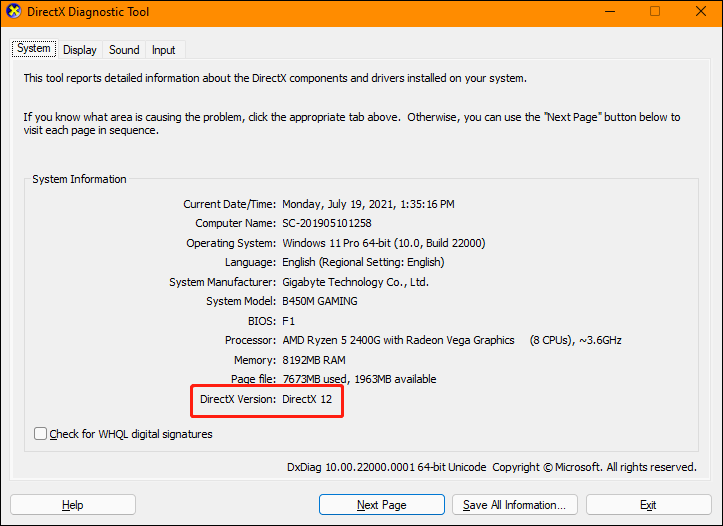
- Offline Installer: Download the standalone DirectX offline installer from the official Microsoft website and manually install it.
- Software Deployment Tools: Employ software deployment tools such as Microsoft System Center Configuration Manager (SCCM) or Group Policy to distribute and install DirectX across multiple computers within a network.
- Command Prompt: Use the Command Prompt to execute specific commands for DirectX installation, including silent installations or repairing an existing installation.
- Third-Party Installation Managers: Explore third-party software installation managers compatible with Windows, which offer additional features and customization options for DirectX installation.
- Virtual Machine or Sandbox Environment: Create a virtual machine or sandbox environment to test and install DirectX without affecting the main operating system.
- Developer Tools: Developers can utilize specialized development tools, such as Visual Studio, to install DirectX SDK for software development purposes.
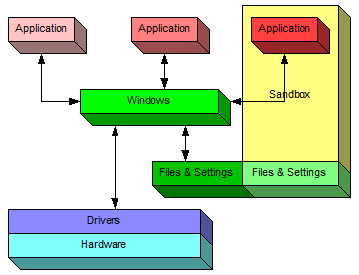
- Support Forums and Communities: Seek assistance from Microsoft support forums, community websites, or online user groups to explore alternative methods for software installation, including DirectX.
