Unleashing the power to safeguard your devices, Malwarebytes has been the go-to solution for protecting Windows and Mac systems from malicious threats. However, there may come a time when you need to bid farewell to this formidable defender. In this article, we will guide you through the process of completely uninstalling Malwarebytes from your Windows or Mac, ensuring a smooth departure without a trace.
Reasons for Uninstalling Malwarebytes
1. Compatibility issues with certain programs and devices.
2. Performance impact on older or less powerful PCs.
3. Personal preference for a different security solution.
4. Need to free up disk space or improve system resources.
5. Malwarebytes not meeting specific security requirements.
To uninstall Malwarebytes from Windows/Mac:
1. Open the Control Panel on Windows or go to the Applications folder on Mac.
2. Locate and open the “Uninstall a Program” or “Add/Remove Programs” option.
3. Find Malwarebytes in the list of installed programs and select it.
4. Click on the “Uninstall” or “Remove” button.
5. Follow the prompts to complete the uninstallation process.
6. Restart your computer to ensure all components are removed.
Alternatively, you can use third-party uninstaller tools like Revo Uninstaller to thoroughly remove Malwarebytes and its associated files.
If you encounter any issues or have further questions, you can reach out to Malwarebytes support for assistance.
Thank you for choosing Malwarebytes for your malware protection needs.
Common Issues with Uninstalling Malwarebytes
– When uninstalling Malwarebytes from your Windows or Mac system, you may encounter some common issues.
– One issue could be that the uninstall process is not completing successfully.
– To resolve this, try using the Malwarebytes Support Tool. This tool can help you troubleshoot and fix uninstallation problems.
– Another issue could be leftover files or registry entries after uninstalling Malwarebytes.
– To ensure a complete uninstallation, use the Revo Uninstaller tool. This tool will help remove any remaining traces of Malwarebytes from your system.
– If you’re still experiencing issues, you can also try running Malwarebytes in Safe Mode and then uninstalling.
– Remember to perform a security check after uninstalling Malwarebytes to make sure your PC and browser are free from any threats.
– If you have any further questions or need more information, feel free to reach out to Malwarebytes support.
Methods to Uninstall Malwarebytes
- Method 1: Uninstall Malwarebytes using the Control Panel
- Method 2: Utilize Malwarebytes’ official uninstaller tool
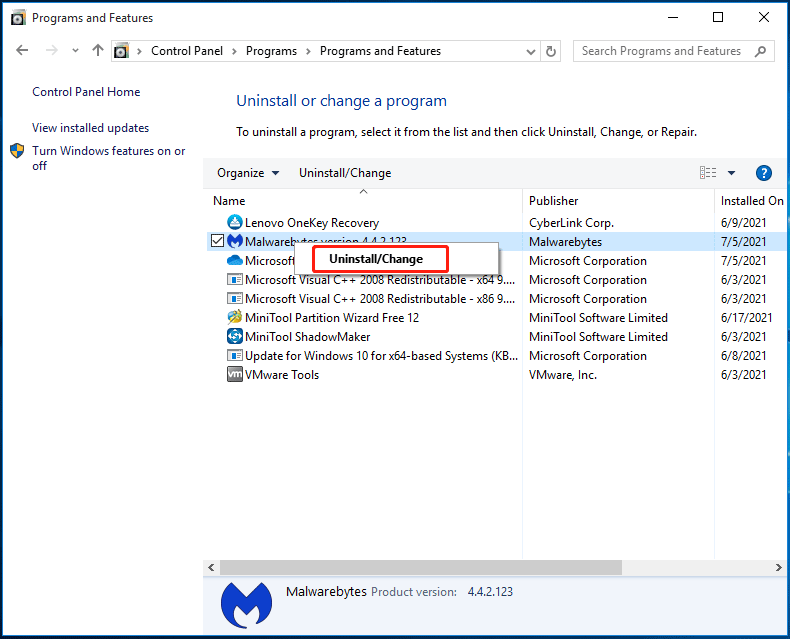
- Method 3: Remove Malwarebytes using the Windows Registry Editor
- Method 4: Uninstall Malwarebytes using third-party uninstaller software
- Method 5: Revoke Malwarebytes’ permissions and delete its files manually
python
import subprocess
def uninstall_malwarebytes():
try:
# Run the Malwarebytes uninstaller silently
subprocess.run(['mbam-clean', '--silent'], check=True)
print("Malwarebytes has been successfully uninstalled.")
except subprocess.CalledProcessError:
print("Failed to uninstall Malwarebytes.")
uninstall_malwarebytes()
In this code, the `subprocess` module is used to execute the `mbam-clean` command-line utility provided by Malwarebytes. The `–silent` flag ensures that the uninstallation process happens without any user interaction. The `subprocess.run()` function is used to run the command, and any errors are caught using `subprocess.CalledProcessError`.
Please note that this code assumes that the `mbam-clean` utility is installed and accessible in the system’s PATH. You may need to adjust the code accordingly if the utility is located in a different directory.
Tips for a Complete Malwarebytes Uninstallation
To completely uninstall Malwarebytes from your Windows or Mac computer, follow these steps:
1. Close any open programs and ensure Malwarebytes is not running in the background.
2. Open the Control Panel on Windows or go to the Applications folder on Mac.
3. Locate and select Malwarebytes from the list of installed programs or applications.
4. Click on the “Uninstall” or “Remove” button.
5. Follow the on-screen prompts to complete the uninstallation process.
6. After uninstalling Malwarebytes, we recommend running a security check with a trusted antivirus or anti-malware program to ensure your system is protected.
Remember to download and install the latest version of Malwarebytes or any other security software if you still need protection against malware and spyware.
