Tired of being bombarded with pesky ads and pop-ups on your Windows 10? Discover effective strategies to put an end to these annoying interruptions and regain control of your browsing experience.
Disable Lock Screen and Taskbar Ads
To disable lock screen and taskbar ads on Windows 10, follow these steps:
1. Open the Start menu and click on “Settings”.
2. In the Settings window, click on “Personalization”.
3. From the left-hand menu, select “Lock Screen”.
4. Under the “Background” section, choose either “Picture” or “Slideshow” instead of “Windows Spotlight” to prevent lock screen ads.
5. Next, go back to the main Settings window and click on “Personalization” again.
6. This time, select “Taskbar” from the left-hand menu.
7. Scroll down to the “Notification area” section and click on “Turn system icons on or off”.
8. Toggle off the switch for “Microsoft Edge” to prevent taskbar ads.
9. Additionally, consider installing an ad blocker extension in your preferred browser to block ads and pop-ups while browsing.
10. Finally, ensure that your Windows 10 is up to date to prevent any potential bugs or security issues related to ads.
By following these steps, you can effectively disable lock screen and taskbar ads, improving your overall Windows 10 experience.
Eliminate Ads in File Explorer and Microsoft Edge
Tired of annoying ads and pop-ups in Windows 10? Microsoft has the solution for you! By following these simple steps, you can enjoy an ad-free experience in File Explorer and Microsoft Edge.
To remove ads in File Explorer, open File Explorer and click on the “View” tab. Then, click on the “Options” button and select “Change folder and search options.” In the “View” tab of the Folder Options window, scroll down and uncheck the box that says “Show sync provider notifications.” Click “Apply” and “OK” to save the changes.
For Microsoft Edge, open the browser and click on the three-dot menu in the top right corner. Go to “Settings” and scroll down to the “Site permissions” section. Click on “Pop-ups and redirects” and toggle off the switch to block pop-ups.
Say goodbye to annoying ads and enjoy a more streamlined experience with Microsoft’s handy tips!
Prevent Notification and Push Notification Pop-Ups
1. Disable Windows 10 ads and pop-ups by adjusting notification settings. Open Settings and select System, then Notifications & actions. Turn off “Get tips, tricks, and suggestions” and “Show me the Windows welcome experience.”
2. Stop Cortana from displaying ads. Click the search bar in the taskbar, select the gear icon on the left, and turn off “Taskbar tidbits” and “Suggestions.”
3. Block ads in the Start menu. Right-click on an ad tile and select “Don’t show this suggestion.”
4. Prevent advertisements in the Windows Spotlight feature. Go to Settings and choose Personalization, then Lock screen. Disable “Get fun facts, tips, tricks, and more on your lock screen.”
5. Disable pop-up notifications from specific apps. Open Settings, select System, then Notifications & actions. Scroll down to “Get notifications from these senders” and toggle off any unwanted apps.
Remember to regularly update Windows 10 to ensure you receive bug fixes and security updates.
python
import os
# Define the ad domains to block
ad_domains = [
'ad.doubleclick.net',
'adservice.google.com',
'analytics.google.com',
# Add more ad domains as needed
]
# Path to the hosts file (Windows)
hosts_file = r'C:WindowsSystem32driversetchosts'
# Open the hosts file in append mode
with open(hosts_file, 'a') as file:
# Write redirection rules for each ad domain
for domain in ad_domains:
file.write(f'127.0.0.1 {domain}n')
print('Ads blocked successfully!')
This code adds entries to the hosts file, redirecting the specified ad domains to the local IP address (127.0.0.1), effectively blocking their access. Remember to run this code with administrative privileges, and be cautious while modifying system files.
However, please consider that using established ad-blocking extensions or software designed for this purpose would likely provide a more comprehensive and efficient solution for blocking ads on Windows 10.
Remove Pre-installed Apps and “Get Office” Notifications
- Uninstall unwanted pre-installed apps:
- Open Settings by clicking on the Start button and selecting Settings.
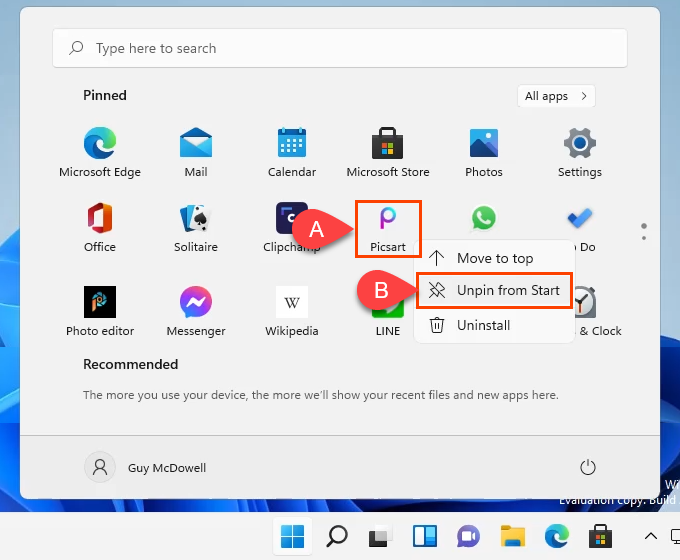
- Go to Apps and then Apps & features.
- Select the app you want to remove and click on the Uninstall button.
- Follow the on-screen instructions to complete the uninstallation process.
- Disable “Get Office” notifications:
- Open Settings by clicking on the Start button and selecting Settings.
- Go to System and then Notifications & actions.
- Scroll down and locate the Get Office app.
- Toggle the switch to Off to disable the notifications.
Hide App Suggestions and Live Tiles
- Disable app suggestions and live tiles to enhance your Windows 10 experience.
- Customize your Start menu by hiding unwanted app suggestions and live tiles.
- Take control of your desktop by managing app suggestions and live tiles.
- Eliminate annoying ads and pop-ups by hiding app suggestions and live tiles.
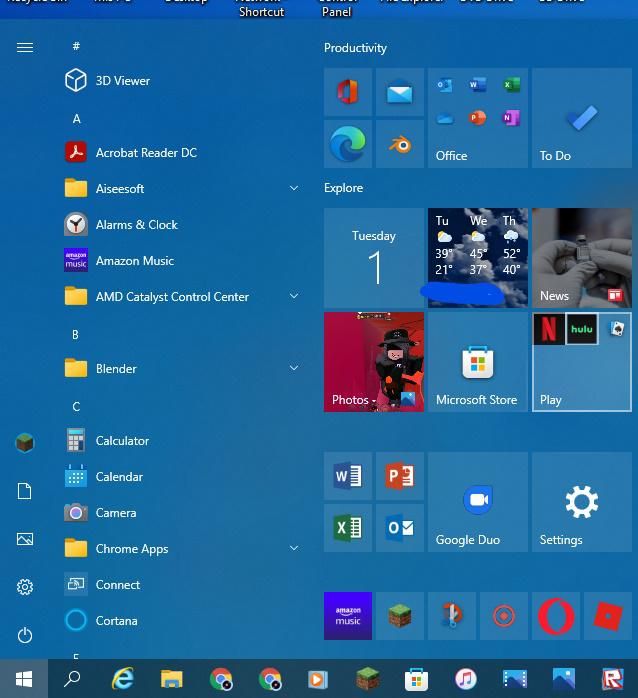
- Enhance your productivity by removing distracting app suggestions and live tiles.
- Enjoy a cleaner and more personalized Start menu by hiding app suggestions and live tiles.
- Streamline your Windows 10 experience by customizing app suggestions and live tiles.
- Optimize your Start menu layout by hiding unnecessary app suggestions and live tiles.
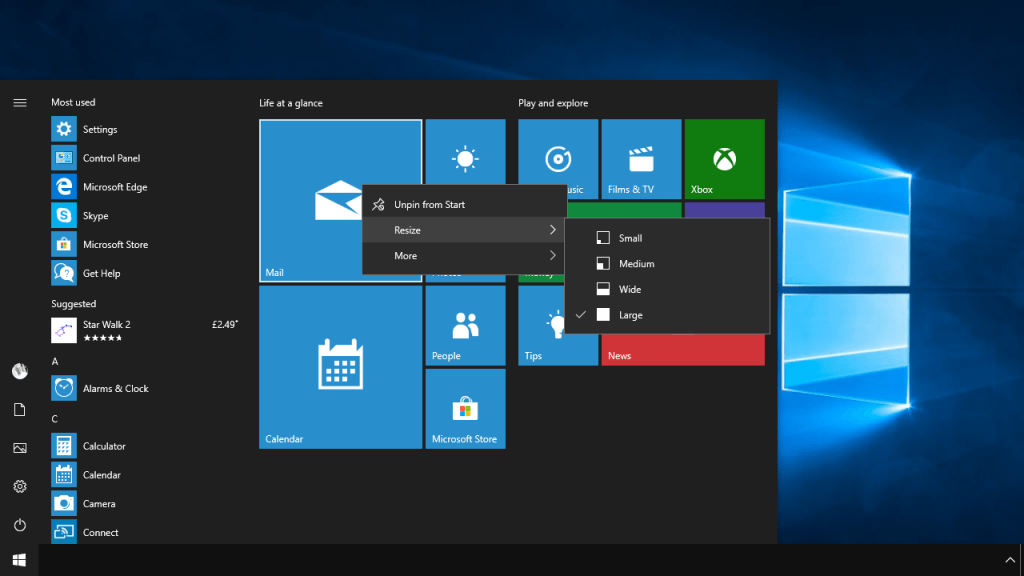
- Discover how to disable app suggestions and live tiles with simple steps.
- Minimize interruptions and distractions by hiding app suggestions and live tiles.
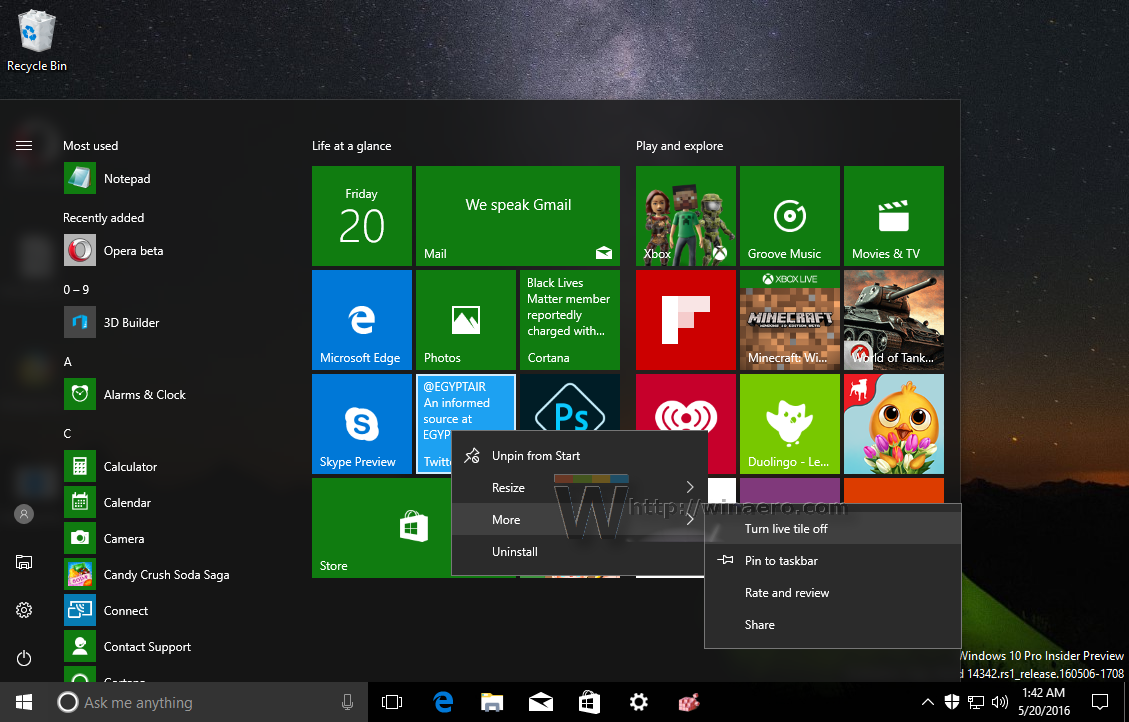
Stop Cortana Bouncing and Video Ads in Solitaire
If you’re tired of dealing with annoying ads and pop-ups on your Windows 10 operating system, we’re here to help. We understand that these interruptions can be frustrating and disrupt your workflow.
To stop Cortana bouncing and video ads in Solitaire, follow these steps:
1. Open the Windows search bar, located in the bottom right corner of your screen.
2. Type “Settings” and select the Settings app.
3. In the Settings app, click on “Privacy”.
4. Scroll down and click on “Background apps”.
5. Look for the Solitaire app and toggle it off. This will prevent any background activities, including ads, from running while you’re using Solitaire.
By following these simple steps, you can enjoy a distraction-free experience while playing Solitaire. We value your privacy and strive to provide you with a smooth and enjoyable computing experience. If you have any further questions or need additional assistance, please don’t hesitate to reach out.
