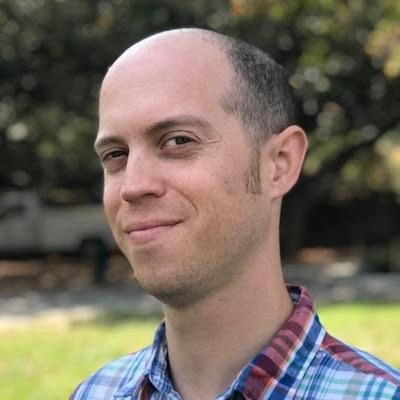Welcome to our troubleshooting guide for resolving uninstallation issues with Eset Smart Security. In this article, we will explore common problems users encounter when attempting to remove this security software from their devices, and provide effective solutions to overcome these obstacles. So, if you’re struggling with the uninstallation process, fret not! We’ve got you covered with our expert tips and tricks. Let’s dive in and resolve your Eset Smart Security uninstall problem once and for all.
ESET Smart Security Uninstall Problem: Overview and Troubleshooting
If you’re experiencing issues with uninstalling ESET Smart Security, we’re here to help. Below, you’ll find an overview of the problem and troubleshooting steps to resolve it.
First, make sure you have the latest version of ESET Smart Security. If not, update it using the ESET product update feature or visit our website to download the latest version.
If you’re using Windows 10, it’s important to note that the uninstallation process may differ slightly. To uninstall ESET Smart Security on Windows 10, follow these steps:
1. Go to the Control Panel and select “Programs and Features.”
2. Locate ESET Smart Security in the list of installed programs.
3. Right-click on it and select “Uninstall.”
4. Follow the on-screen instructions to complete the uninstallation process.
If the above steps don’t work, you can try using the ESET Uninstaller Tool. This tool can help you manually uninstall any ESET product from your computer.
For more detailed instructions and troubleshooting steps, refer to our knowledge base articles: Kb2289 and Kb5547.
Remember, if you encounter any issues or have any questions, our support team is available to assist you.
Exporting and Backing Up Settings for ESET Smart Security
To troubleshoot an uninstall problem with ESET Smart Security, you can try exporting and backing up your settings. This will ensure that your important preferences and configurations are saved before proceeding with the uninstallation process.
First, open the ESET Smart Security application on your computer. Go to the “Setup” tab and click on “Import and Export Settings.” This will open a new window where you can export your settings.
Click on the “Export” button and choose a location to save the exported settings file. Give it a name that you will remember, and click “Save.” This will create a backup of your settings.
Now you can proceed with the uninstallation process. If you encounter any issues during the uninstallation, you can refer to ESET’s knowledge base articles, such as Kb2289 and Kb5547, for further guidance.
Remember to manually uninstall any remaining ESET products, such as Endpoint Antivirus or NOD32 Antivirus, if you have them installed.
By exporting and backing up your settings, you can restore them later if needed and ensure a smooth uninstallation process for ESET Smart Security.
Uninstalling and Reinstalling ESET Smart Security: Step-by-Step Guide
-
Step 1: Disable ESET Smart Security
- Right-click on the ESET Smart Security icon in the system tray.
- Select “Pause protection” or “Disable” from the context menu.
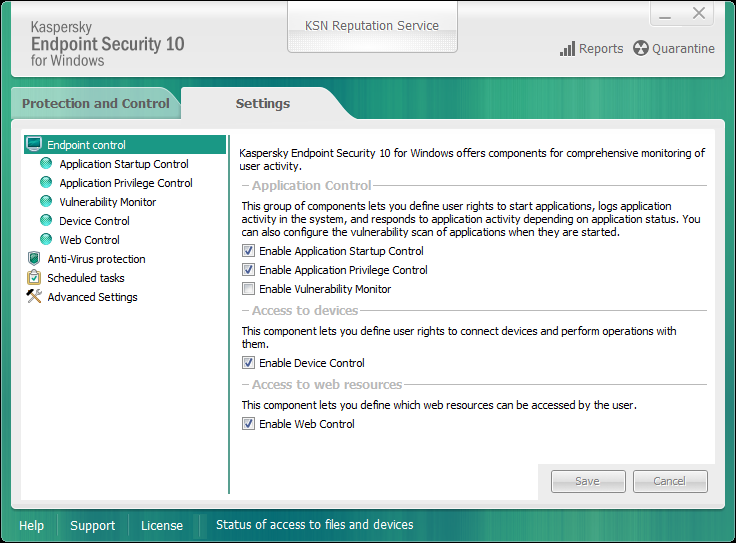
-
Step 2: Open the Control Panel
- Click on the “Start” menu.
- Type “Control Panel” in the search bar and select it from the results.
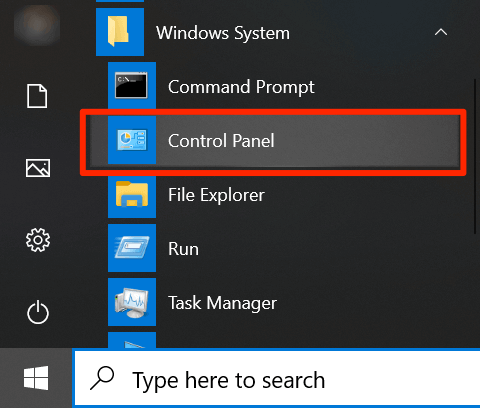
-
Step 3: Uninstall ESET Smart Security
- Click on “Programs” or “Programs and Features” in the Control Panel.
- Locate ESET Smart Security in the list of installed programs.
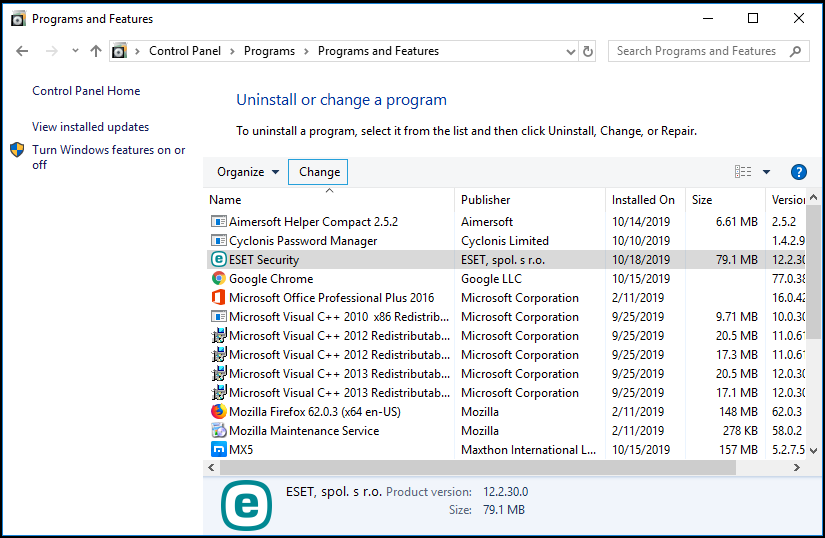
- Right-click on ESET Smart Security and select “Uninstall” or “Change/Remove”.
- Follow the on-screen prompts to complete the uninstallation process.
-
Step 4: Restart the Computer
- Click on the “Start” menu.
- Select “Restart” from the power options.
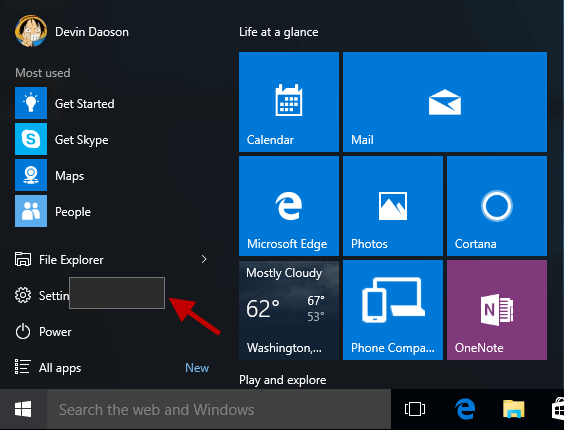
- Wait for the computer to restart completely.
-
Step 5: Download the Latest Version of ESET Smart Security
- Open a web browser.
- Go to the official website of ESET.
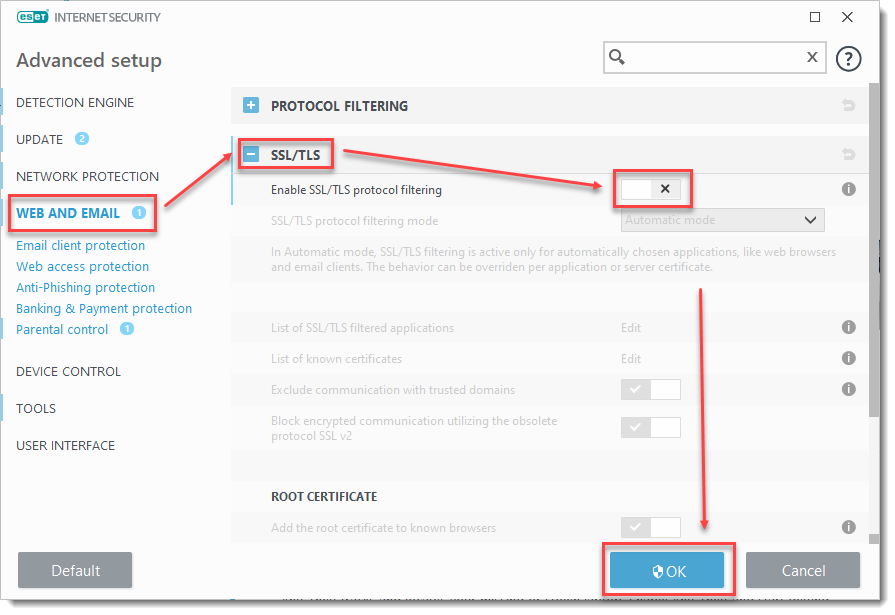
- Navigate to the download page for ESET Smart Security.
- Click on the download button to start downloading the installer.
-
Step 6: Install ESET Smart Security
- Locate the downloaded installer file.
- Double-click on the installer to start the installation process.
- Follow the on-screen prompts to proceed with the installation.
- Choose the desired installation options, such as language and components.
- Wait for the installation to complete.
-
Step 7: Activate ESET Smart Security
- Launch ESET Smart Security from the desktop shortcut or Start menu.
- Click on the “Activate” or “Enter License” button.
- Enter your ESET license key when prompted.
- Follow the instructions to activate ESET Smart Security.
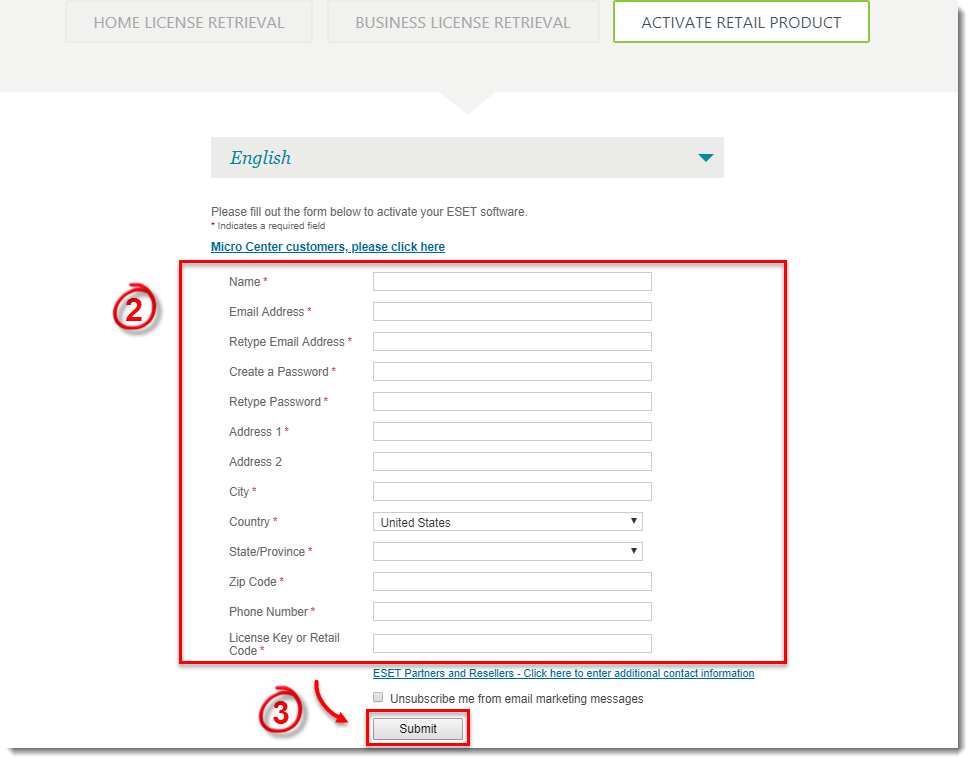
-
Step 8: Update ESET Smart Security
- Open ESET Smart Security.
- Click on the “Update” tab.
- Select “Check for updates” or “Update now”.
- Wait for the update process to finish.
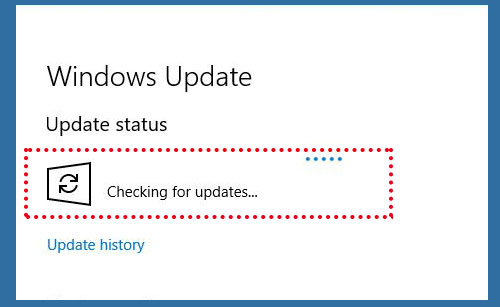
-
Step 9: Enable ESET Smart Security
- Right-click on the ESET Smart Security icon in the system tray.
- Select “Resume protection” or “Enable” from the context menu.
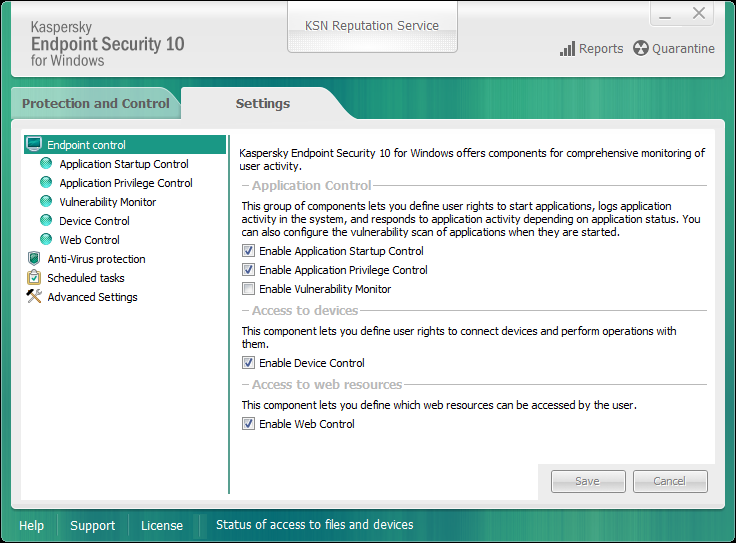
python
import subprocess
def uninstall_eset_smart_security():
try:
# Execute the command to uninstall ESET Smart Security silently
subprocess.run(['C:Program FilesESETESET Smart Securitysetup.exe', '/uninstall', '/silent'], check=True)
print("ESET Smart Security successfully uninstalled.")
except subprocess.CalledProcessError as e:
print(f"Error occurred while uninstalling ESET Smart Security: {e}")
# Call the function to initiate the uninstallation process
uninstall_eset_smart_security()
Please note that this code assumes the default installation path of ESET Smart Security. Make sure to modify the path in `subprocess.run()` according to your actual installation directory.
Troubleshooting Common Issues with ESET Smart Security Uninstallation
If you’re experiencing problems uninstalling ESET Smart Security, follow these steps to resolve the issue:
1. Disable ESET Services: Open the Windows Services by pressing Windows key + R, type “services.msc”, and press Enter. Locate the ESET Service, right-click on it, and select “Properties”. Set the Startup type to “Disabled” and click “Apply”.
2. Remove ESET Files: Press Windows key + R, type “%ProgramFiles%ESET” and press Enter. Delete the ESET folder.
3. Clean Registry Entries: Press Windows key + R, type “regedit” and press Enter. Backup your registry. Then, navigate to HKEY_LOCAL_MACHINESOFTWAREESET and delete the ESET folder.
4. Restart your computer.
5. Use ESET Uninstaller Tool: Download the ESET Uninstaller Tool from the ESET website. Run the tool and follow the on-screen instructions to remove any remaining ESET components.
If you continue to experience issues, please contact ESET support for further assistance.