Unleashing the Power of a Clean Windows: Say Goodbye to Rthdcpl.exe!
Understanding Rthdcpl.exe
Rthdcpl.exe is a software component associated with Realtek audio configuration tool. It is an executable file that runs as a process in Windows operating system. Sometimes, users may encounter errors related to Rthdcpl.exe, such as “rthdcpl. error” or high CPU resource usage.
To remove Rthdcpl.exe from your computer, you can follow these steps:
1. Open Task Manager by pressing Ctrl + Shift + Esc.
2. In the Processes tab, locate Rthdcpl.exe and click on it.
3. Click on the “End Task” button to stop the process.
4. Open the file location of Rthdcpl.exe by right-clicking on it in Task Manager and selecting “Open file location”.
5. In the file location folder, delete the Rthdcpl.exe file.
By removing Rthdcpl.exe, you can optimize your system’s resources and eliminate any potential issues associated with this process. Remember to exercise caution when deleting files and make sure you are removing the correct file.
Determining if Rthdcpl.exe is safe or a virus
1. First, let’s understand what Rthdcpl.exe is. It is an executable file that belongs to the Realtek HD Audio Driver software component.
2. Some users may encounter errors related to Rthdcpl.exe, such as “rthdcpl. error” or “Rthdcpl.exe not found.” These errors can impact the functionality of the HD Audio Control Panel.
3. To determine if Rthdcpl.exe is safe or a virus, we recommend following these steps:
– Open the file location of Rthdcpl.exe by navigating to C:WindowsSystem32.
– Right-click on Rthdcpl.exe and select “Properties.”
– Go to the “Details” tab and check the digital signature. If it is signed by Realtek or a trusted source, it is likely safe.
– If you suspect it is a virus, run a reliable antivirus scan using software like Windows Defender or a trusted third-party tool.
4. It’s important to note that Rthdcpl.exe is a legitimate file and is essential for the proper functioning of your Realtek HD Audio Card. Removing it could result in audio configuration issues.
5. If you are still unsure or experiencing problems, consider reaching out to Realtek support or consult a professional for assistance.
Disabling Rthdcpl.exe
To remove the Rthdcpl.exe Windows process, follow these steps:
1. Press the Windows key + R to open the Run dialog box.
2. Type “msconfig” and press Enter to open the System Configuration utility.
3. In the System Configuration window, click on the “Startup” tab.
4. Scroll through the list of startup items and locate “Rthdcpl” or “Rthdcpl.exe.”
5. Uncheck the box next to “Rthdcpl” or “Rthdcpl.exe” to disable it from running at startup.
6. Click Apply and then OK to save the changes.
7. Restart your computer for the changes to take effect.
Disabling Rthdcpl.exe can help improve CPU resources and prevent any potential issues related to this process. If you’re not sure about disabling it, you can always re-enable it by following the same steps. Remember to be cautious when dealing with system files and only disable processes you are familiar with.
Resolving Rthdcpl.exe errors
If you’re experiencing Rthdcpl.exe errors on your Windows operating system, there are a few steps you can take to resolve the issue.
Firstly, check if the Rthdcpl.exe process file is running in the background. To do this, press Ctrl + Shift + Esc to open the Windows Task Manager. Look for Rthdcpl.exe under the Processes tab.
If you find it running, it may be a legitimate process related to your Realtek HD Audio Card. In this case, you can try restarting your computer or updating your audio driver to fix any issues.
However, if you suspect the Rthdcpl.exe file is malicious, you can use a reputable malware removal tool to scan and remove any potential threats.
Remember to always be cautious when dealing with executable files, especially if they are located outside the C:WindowsSystem32 folder.
Removing Rthdcpl.exe
To remove Rthdcpl.exe, a Windows process related to the Realtek HD Audio Control Panel, follow these steps:
1. Open the software interface of your computer.
2. Locate the audio configuration tool, which may be found in the Control Panel or the system tray.
3. Alternatively, you can use the msconfig utility to disable the Rthdcpl.exe process from running on startup.
4. If you’re using Windows 10, you can also use the Task Manager to end the Rthdcpl.exe process.
5. Use a reliable software removal tool or antivirus program to scan for and remove any potential malware associated with Rthdcpl.exe.
6. If you suspect that Rthdcpl.exe is a Trojan or malicious software, open its file location and delete it.
7. Remember to check your speakers and sound card settings to ensure proper audio functionality after removing Rthdcpl.exe.
By following these steps, you can effectively remove Rthdcpl.exe and optimize your system’s audio configuration.
Cleaning malware with Advanced System Optimizer
1. Open the software interface of Advanced System Optimizer.
2. Click on the “Security & Privacy” tab.
3. Select “System Protector” from the list of options.
4. Click on the “Scan Now” button to initiate a scan for malware.
5. Once the scan is complete, review the results and locate any instances of the Rthdcpl.exe process.
6. Place a checkmark next to the malicious software and click on the “Remove” button to eliminate it from your system.
7. Restart your computer to complete the removal process.
By using Advanced System Optimizer, you can ensure that your Windows 10 system is protected from malware and that your audio settings are optimized for the best sound quality.
Identifying if your system is infected by rthdcpl.exe malware
If you suspect your system is infected by the rthdcpl. exe malware, follow these steps to remove it. First, open the Windows Task Manager by pressing Ctrl+Shift+Esc. Look for the rthdcpl.
exe process under the Processes tab. If you find it, right-click on it and select “Open file location” to verify its location. If it is not located in the C: WindowsSystem32 folder, it may be a malware.
Next, go to the Control Panel and uninstall any suspicious HD sound manager software or RealtekHD Audio Control Panel executable. Restart your computer to complete the removal process. Finally, to further ensure your system’s security, consider running a trusted antivirus scan.
Disabling Realtek High Definition Audio Control Panel rthdcpl.exe
To remove the Rthdcpl.exe Windows process, you can disable the Realtek High Definition Audio Control Panel. This executable file is responsible for managing audio settings on your computer. However, it can consume CPU resources and may not be necessary for everyone.
To disable the Realtek High Definition Audio Control Panel, follow these steps:
1. Right-click on the speaker icon in your system tray and select “Sounds.”
2. Go to the “Playback” tab and select your speakers or sound card.
3. Click on the “Properties” button.
4. In the Properties window, go to the “Enhancements” tab.
5. Check the box that says “Disable all enhancements.”
6. Click “Apply” and then “OK.”
Disabling the control panel can help optimize your system’s performance. If you ever need to re-enable it, simply follow the same steps and uncheck the “Disable all enhancements” box.
By disabling the Realtek High Definition Audio Control Panel, you can remove the Rthdcpl.exe Windows process and free up CPU resources.
Best practices for managing rthdcpl issues
- Update your drivers: Make sure you have the latest drivers for your audio device installed. Check the manufacturer’s website for any available updates.
- Perform a system scan: Use a reliable antivirus software to scan your computer for any malware or viruses that may be causing issues with the rthdcpl.exe process.
- Disable unnecessary startup programs: Some programs may interfere with the rthdcpl.exe process. Open the Task Manager and disable any unnecessary startup programs that might be running in the background.
- Check for conflicting software: Certain software applications or utilities could conflict with the rthdcpl.exe process. Uninstall any recently installed programs that may be causing conflicts.
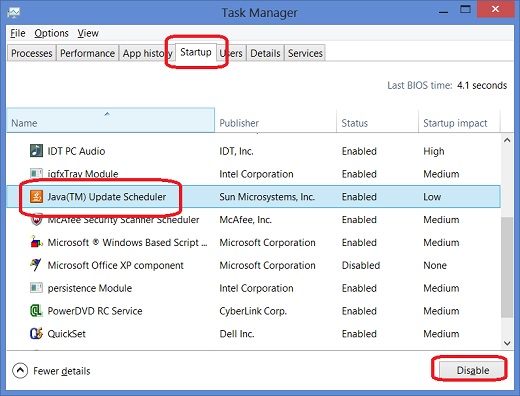
- Restore system files: If the rthdcpl.exe issue persists, you can try using the System File Checker tool to restore any corrupted system files. Open Command Prompt with administrative privileges and run the command
sfc /scannow. - Update your operating system: Ensure that your Windows operating system is up to date. Microsoft regularly releases updates that can resolve various issues, including those related to the rthdcpl.exe process.
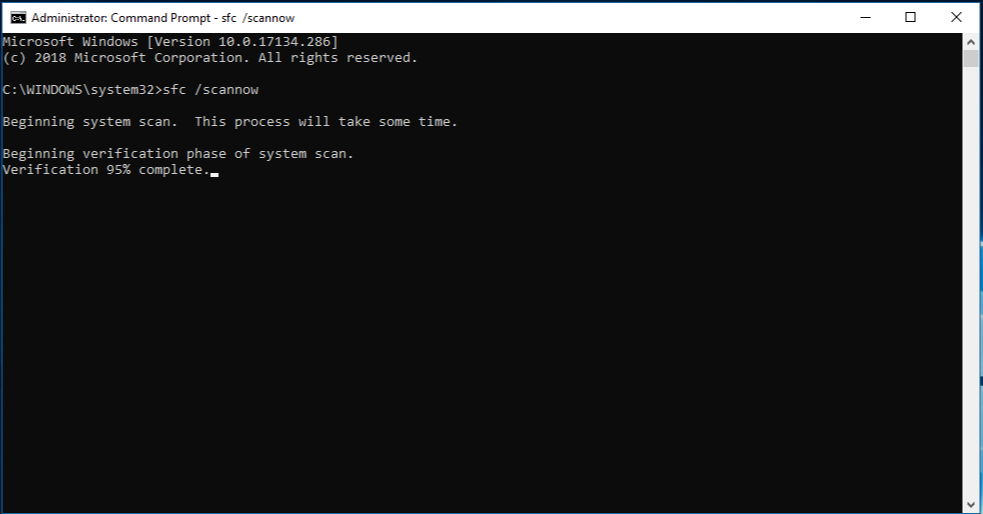
- Check hardware connections: Ensure that all your audio hardware connections are properly plugged in and functioning correctly. Faulty or loose connections can sometimes cause issues with the rthdcpl.exe process.
- Reinstall audio drivers: If none of the above steps resolve the issue, you can try uninstalling and reinstalling your audio drivers. This can help ensure that you have a clean installation without any corrupt or conflicting driver files.
- Seek professional assistance: If you are unable to resolve the rthdcpl.exe issue on your own, it may be beneficial to consult a professional computer technician for further assistance and troubleshooting.
